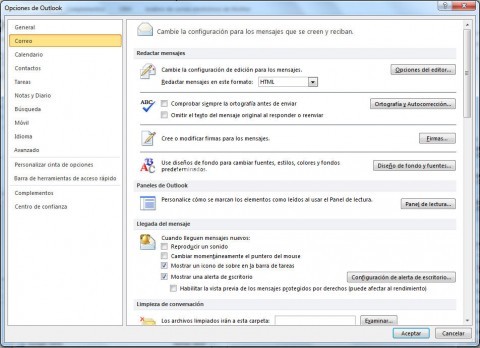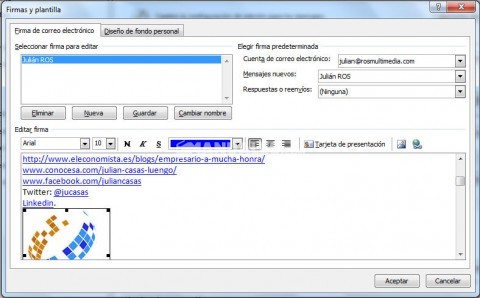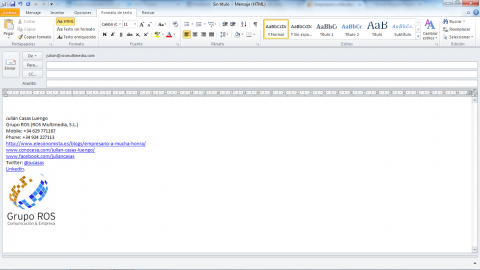La versión 2010 de Microsoft Outlook cambió mucho su estructura de menús. Aquí veremos cómo insertar una firma en los correos electrónicos o emails.
En este manual vamos a ver los pasos que puedes seguir para crear una firma que aparezca al final de tus correos electrónicos. Indicar que puedes tener varias firmas creadas, que uses según el tema del email o el destinatario (si es personal o profesional).
Son muchas las ventajas de usar una o varias firmas. Si quieres conocerlas, te recomendamos el manual que creamos a ese efecto y al que puedes llegar por este vínculo.
Para crear una firma en tus correos electrónicos con Microsoft Outlook 2010, sigue estos pasos:
1. Haz clic en la pestaña o ficha Archivo.
2. Selecciona la opción Opciones. Se abrirá la venta Opciones de Outlook.
3. Haz clic en la opción Correo en el listado situado a la izquierda de la ventana. La siguiente figura muestra lo que debes ver en tu pantalla.
4. En la sección Redactar mensajes, selecciona el botón Firmas. Se abrirá la ventana Firmas y plantilla.
5. Haz clic en el botón Nueva para crear una firma nueva. Se abrirá la ventana Nueva firma.
6. Introduce el nombre que quieras asignar a la firma y haz clic en Aceptar. Como nombre de la firma puedes usar tu nombre o, si vas a crear varias firmas, algo que lo describa mejor, como “Firma correos formales”.
7. Utiliza ahora el cuadro central para crear la firma en sí. Introduce el texto (nombre, dirección, teléfono), imágenes (logotipo) y vínculos (redes sociales) que estimes conveniente.
8. Observa la sección Elegir firma predeterminada, a la derecha de la ventana. Si utilizas varias cuentas de correo desde Outlook, asegúrate de seleccionar la cuenta correcta en el cuadro Cuenta de correo electrónico. Los otros dos cuadros desplegables sirven para indicar la firma que quieres incluir cuando crees correos nuevos o en la respuesta de uno que hayas recibido. En mi caso, solo uso la firma en los correos nuevos, evitando así llenar de contenidos repetidos las respuestas a correos recibidos.
9. Cuando termines y tengas la firma que deseas, haz clic en el botón Aceptar para volver a la ventana Opciones de Outlook.
10. Vuelve a pulsar Aceptar en esta ventana y volverás a Outlook.
Si lo has hecho bien y has seleccionado por omisión que Outlook use la firma en tus correos electrónicos nuevos, la siguiente vez que crees un email, aparecerá la firma en el mismo, como muestra la siguiente figura.